diskgenius恢复移动硬盘数据
作者:小编 日期:2023-11-16 浏览: 次
DiskGeius: 移动硬盘数据的恢复神器
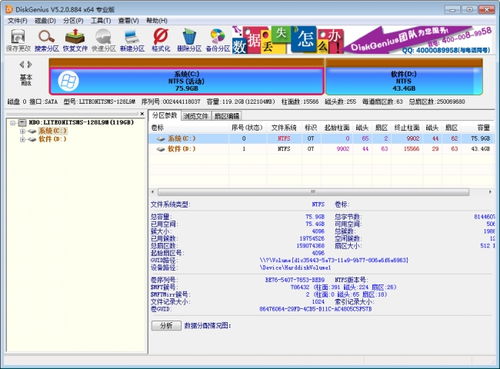
一、软件介绍与安装

DiskGeius是一款功能强大的数据恢复软件,由国内知名的软件公司开发并维护,适用于Widows操作系统。它操作简单,无需复杂的设置,用户只需通过点击鼠标即可进行数据恢复。
二、启动与界面介绍

安装完成后,用户可以通过双击桌面上的DiskGeius图标来启动软件。首次启动后,用户将看到一个简洁明了的界面。主要功能选项在顶部菜单栏中清晰列出,方便用户快速找到所需的功能。
界面左侧是磁盘列表,用户可以在此查看计算机上所有的硬盘和分区。对于移动硬盘,用户只需将其连接至计算机,DiskGeius便会自动识别并显示在磁盘列表中。
三、文件恢复步骤

在DiskGeius中恢复文件的基本步骤如下:
1. 打开DiskGeius,并在左侧的磁盘列表中选择需要恢复数据的移动硬盘。
2. 在顶部菜单栏中选择“文件恢复”功能。
3. 在弹出的窗口中,选择恢复类型。通常情况下,用户可以选择“快速恢复”以找回被删除的文件。
4. 浏览并选择要保存恢复文件的目录。
5. 点击“开始恢复”按钮,DiskGeius将开始扫描所选分区的文件并尝试恢复它们。
6. 等待扫描完成后,DiskGeius将列出找到的所有文件。用户可以在此查看并选择要恢复的文件。
7. 点击“恢复”按钮,DiskGeius将开始将选定的文件保存到指定的目录中。
8. 完成恢复后,用户可以在指定的目录中查看已恢复的文件。
四、图片演示

这里我们以一个示例来展示DiskGeius的文件恢复过程:
1. 打开DiskGeius软件,选择要恢复数据的移动硬盘(如“移动硬盘”)。
2. 在顶部菜单栏中选择“文件恢复”功能(如箭头1所示)。此时将弹出一个新窗口。
3. 在新窗口中,选择“快速恢复”选项(如箭头2所示)。这将会让软件尝试快速找回被删除的文件。
4. 然后,选择一个文件夹作为恢复文件的保存目录(如箭头3所示)。在此我们选择“D:Recovery”。注意:用户应确保选择的目录存在且未被占用。如果选择不存在的目录或已被占用的目录,软件将无法完成恢复操作。
5. 点击“开始恢复”按钮(如箭头4所示)。此时软件将开始扫描所选分区的文件并尝试恢复它们。这可能需要一些时间,具体取决于移动硬盘的大小和扫描过程中的数据量。
6. 等待扫描完成后(如箭头5所示),DiskGeius将列出找到的所有文件(如箭头6所示)。用户可以在此查看并选择要恢复的文件。如果需要恢复多个文件,用户可以按住Crl键并点击要恢复的文件。如果要恢复全部文件,用户可以直接点击“全选”按钮。
7. 点击“恢复”按钮(如箭头7所示)。此时DiskGeius将开始将选定的文件保存到指定的目录中(如箭头8所示)。这可能需要一些时间,具体取决于所选文件的数量和大小。完成后,用户将在指定的目录中看到已恢复的文件(如箭头9所示)。